Inside this Article:
Introduction
Dash cams have become an essential tool for drivers, providing valuable footage in case of accidents or other road incidents.
Reviewing those video on a computer can help you gather evidence, relive memories, or simply provide editing materials for your road trip.
This guide will walk you through the steps to check your dash cam video on a computer, ensuring you get the most out of your device.
Understanding Your Types of Dash Cam
Dash cams come in various configurations, including single-camera, dual-camera, and triple-camera systems. Each type stores video files in different folders:
- Single front recording dash cams: Store all recordings in regular single recording folder and emergency recording folder.
- Dual recording dash cams: Have separate folders for front and rear views, and emergency recording folder.
- 3-Channel dash cams: Include additional folders for interior views, rear views, and front views with emergency folder.
In case of an incident such as a collision or hit-and-run, you can usually find the relevant footage in the "Emergency" folder.
Some customers reported that they had an accident but could not find the recording in the regular video folder, possibly because they forgot to check the emergency folder.
Understanding the structure of your dash cam's storage is crucial for efficiently locating and reviewing your videos.
Necessary Tools and Software to Access Your Dash Cam
To check your dash cam video on a computer, you will need some essential tools and software:
Hardware
- USB-C cable: For direct connection between your dash cam and your computer.
- Micro SD card and card reader: If you prefer removing the card and using a reader to access your files.
Software
- Redtiger GPS Player : Recommended for viewing dash cam videos with GPS route display.
- Alternative Media Players: Such as VLC Media Player or Windows Media Player, for basic video playback without GPS data.
Step-by-Step Guide to Checking Dash Cam Video on Computer
Method 1: Using a Card Reader
- Power Off the Dash Cam: Ensure your dash cam is turned off to avoid data corruption.
- Eject the SD Card: Carefully remove the micro SD card from the dash cam. Use your fingernail against the Micro SD card and press to eject it.
- Insert the SD Card into a Card Reader: Connect the card reader to your computer.
- Open File Explorer: Navigate to the drive corresponding to your SD card.
- Locate the Video Files: Depending on your dash cam type, find the appropriate folders (e.g., front, rear, interior, or emergency).
- Play the Video Files: Use Redtiger GPS Player to view the footage with GPS data, or use VLC Media Player or Windows Media Player for basic playback.
- Save and Organize Videos: Transfer important videos Ctrl+C and Ctrl+V to a designated folder on your computer and organize them by date or incident.
Method 2: Using a USB-C Cable
- Connect the Dash Cam to Your Computer: Use a USB-C cable to connect your dash cam to the computer.
- Wait for "Mass Storage" Mode: The dash cam screen will display "Mass Storage" , indicating it is ready for data transfer.
- Open File Explorer: Navigate to the drive corresponding to your connected dash cam.
- Locate the Video Files: Depending on your dash cam type, find the appropriate folders (e.g., front, rear, interior, or emergency).
- Play the Video Files: Use Redtiger GPS Player to view the footage with GPS data, or use VLC Media Player or Windows Media Player for basic playback.
- Save and Organize Videos: Transfer important videos by Ctrl+C and Ctrl+V to a designated folder on your computer and organize them by date or incident.
Troubleshooting Common Issues
File Compatibility
- Issue: Videos won't play on your computer.
- Solution: Install necessary software like Redtiger GPS Player or use a universal media player like VLC.
Connection Problems
- Issue: Computer doesn't recognize the dash cam or SD card.
- Solution: Check connections, try different USB ports, or try another access method.
Corrupted Files
- Issue: Video files appear corrupted or won't open.
- Solution: Try to use a file recovery software and follow best practices to avoid further corruption.
Tips for Better Dash Cam Video Management
Regular Backups
- Frequency: Schedule regular backups to avoid data loss.
- Method: Use cloud storage or external hard drives for secure backups.
Organizing Footage
- Folder Structure: Create folders by date or event for easy access.
- File Naming: Use clear, descriptive names for each video file.
Editing and Sharing
- Editing Tools: Use basic video editing software to trim and enhance footage.
- Sharing Platforms: Share videos securely on platforms like Google Drive or Dropbox.
Conclusion
Checking your dash cam video on a computer is a straightforward process with the right tools and knowledge.
By following this guide, you can efficiently review, manage, and store your dash cam footage, ensuring you always have access to critical evidence when needed.
Regular maintenance and proper organization of your videos will make your dash cam an even more valuable asset on the road.
Frequently Asked Questions (FAQs)
1. Can I view my dash cam videos on my smartphone instead of a computer?
Yes, many dash cams offer mobile apps that allow you to view and manage videos directly on your smartphone via Wi-Fi or Bluetooth.
2. What should I do if my computer doesn't recognize the SD card from the dash cam?
Ensure the card reader is functioning properly, try a different USB port, update your drivers, or test the SD card on another device.
3. How can I recover deleted or corrupted dash cam videos?
Use reputable data recovery software like Recuva or Disk Drill to attempt recovery of deleted or corrupted files from your SD card.
4. Why is my dash cam showing "Mass Storage" mode when connected to my computer?
"Mass Storage" mode indicates the dash cam is in data transfer mode, allowing you to access and transfer files to your computer without recording. When you connect the dash cam to the car power supply, it will resume recording.
5. Are there any special requirements for the SD card used in my dash cam?
Yes, use high-quality, high-speed SD cards (Class 10 or UHS-I) that are durable and designed for continuous writing.

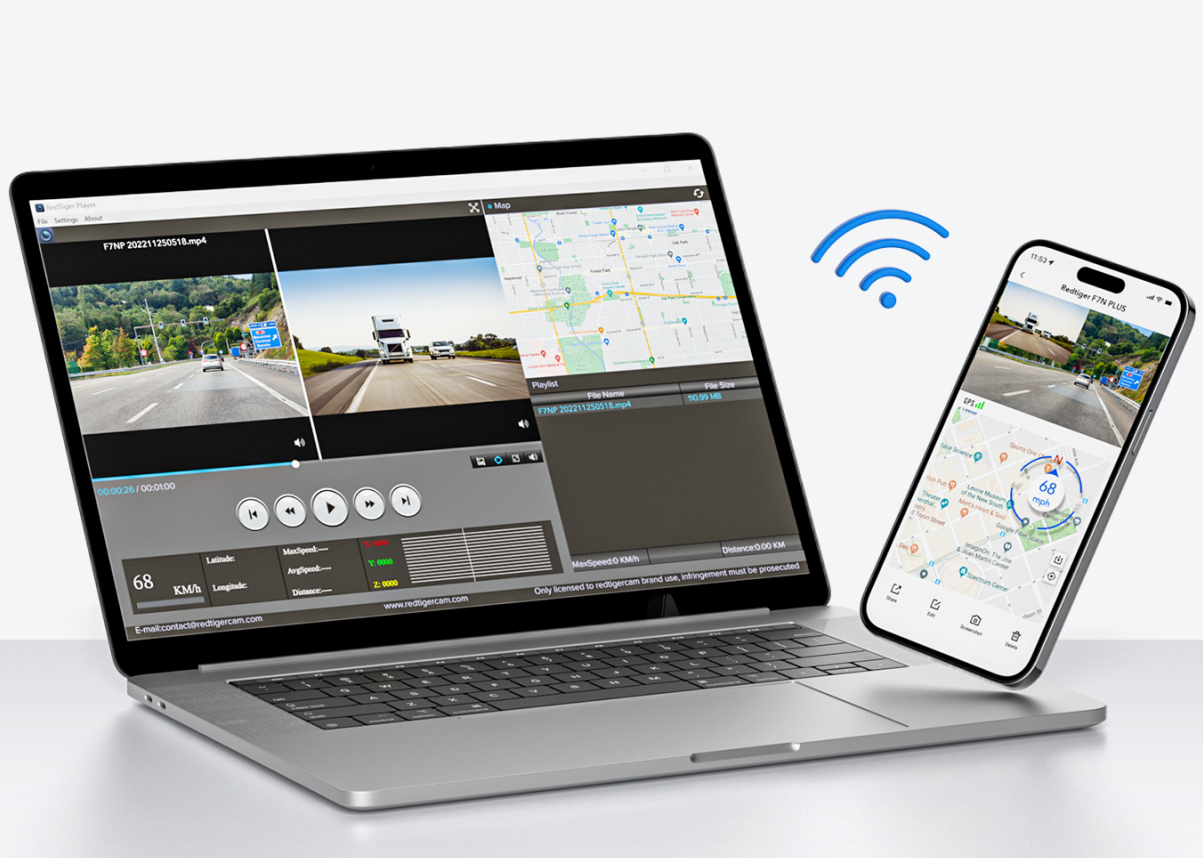


Leave a comment
All comments are moderated before being published.
This site is protected by hCaptcha and the hCaptcha Privacy Policy and Terms of Service apply.